How to open Task Manager in Windows 11
Updated: Posted: Jan 2020
- Users have been looking for shipway to agaze Task Manager in Windows 11 A it can no longer be accessed through the taskbar.
- There are a few combining keys to open the Windows instrument, besides the popular Ctrl + Alt + Delete one.
- Note that you can also access Task Managing director with Windows 11's Indian file Explorer.
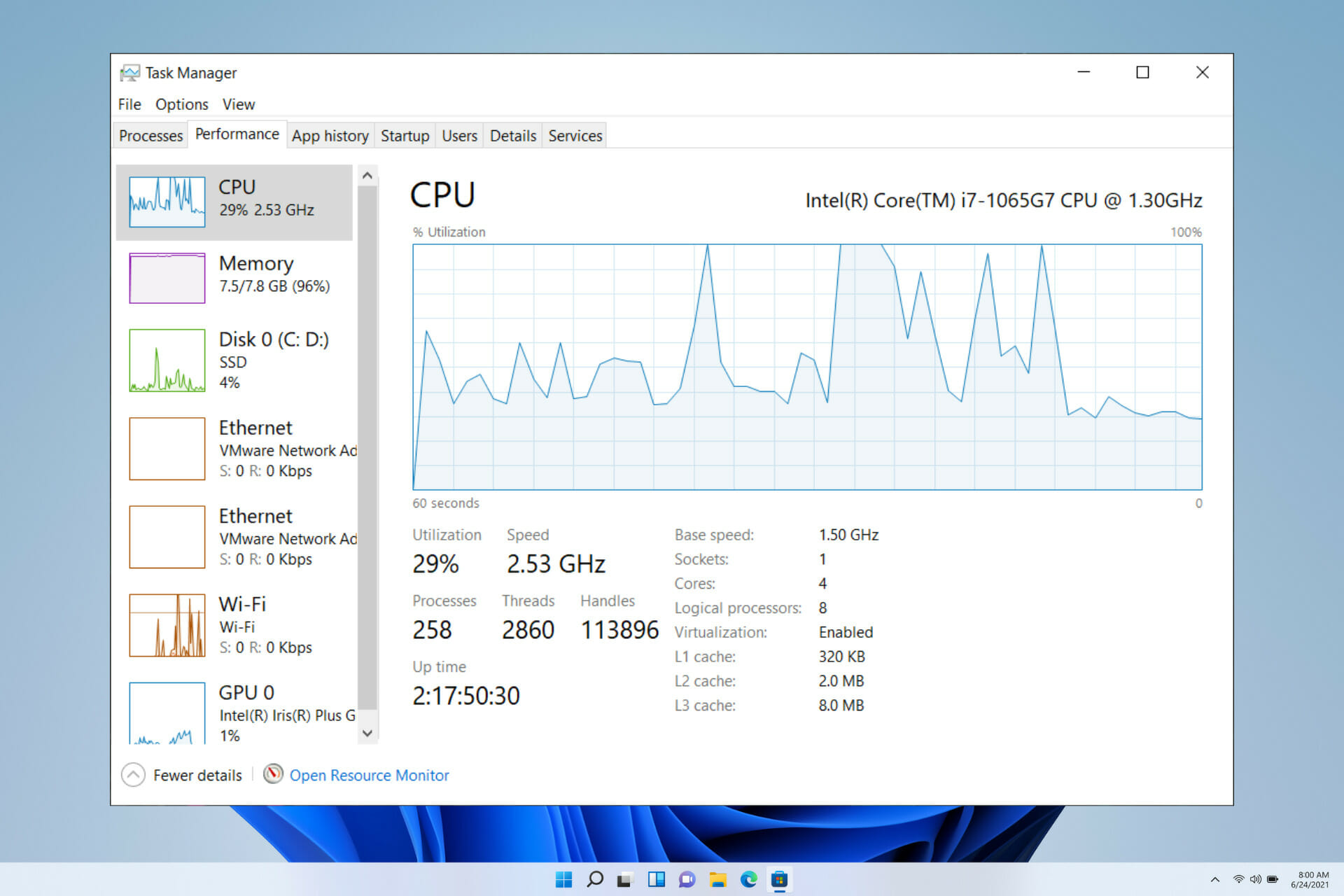
One of the sum tools for monitoring the well-being of your automatic data processing system is none other than Task Manager. If in the previous OS Task Manager was just a rightfulness-get through away, in Windows 11 this is no thirster the case.
According to Microsoft, a great deal of changes were made inside this OS to adapt to the people's needs and provide the best experience eventually:
What was so powerful was the transformation in the PC we saw and mat up – from something pragmatical and functional to something personalised and schmaltzy. This is what glorious U.S.A as we were building the next generation of Windows.
Panos Panay, honcho product officer for Windows+ devices at Microsoft
Don't worry though, as we've decided to make up a stepwise guide so that you can speedily access Task Manager.
Why is Task Manager prodigious?
Task Managing director is a handy little tool that lets you see the programs that are opened in the background, what processes each of these programs has, allows you to customise which apps you want to open on inauguration, and many.
There are 7 tabs in total, with each offering a different set of tools: processes, performance, app history, startup, users, inside information, and services.
The processes pill is probably extraordinary of the most used ones. It is one of the lonesome ways you can close an unwanted program that is causing you inconvenience.
Here, you can also Monitor how much Processor, RAM, and magnate use each platform takes up.
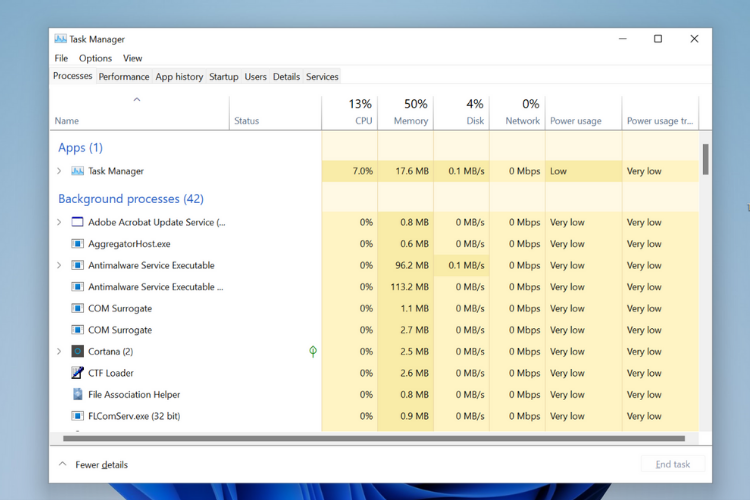
The functioning pill gives you a careful go over your PC execution piece the app history tab shows you the resource usage for the current user describe and lets you delete IT.
With Job Manager, you can also manage the apps you want opening when start your Microcomputer using the Inauguration tab.
Task Manager can also be secondhand to give higher anteriority to specific applications and allocate more CPU power to sure as shooting processes.
All things considered, information technology's become essential to bed how to access Task Handler equally soon as come-at-able in order to improve your computing device's performance and to get free of extraordinary PC issues faster.
The only inconvenience is that getting to the Task Manager can be a true pain. There are a couple of methods for you to access it, but they all call for key combinations that aren't easy to remember.
How do I hospitable the Task Manager in Windows 11?
1. Use different keyboard shortcuts
2. Use Windows Settings
These are the quickest ways to access the Task Coach victimization the keyboard OR the settings of your computer. Given that there are so many options to choose from, it was only a matter of clock until you Crataegus laevigata ask yourself if there is a elbow room to create a crosscut to information technology.
3. Create a Taskbar crosscut
- Open Project Director using i of the above methods.
- Right-click the icon on the Taskbar and select Immobilize to Taskbar.
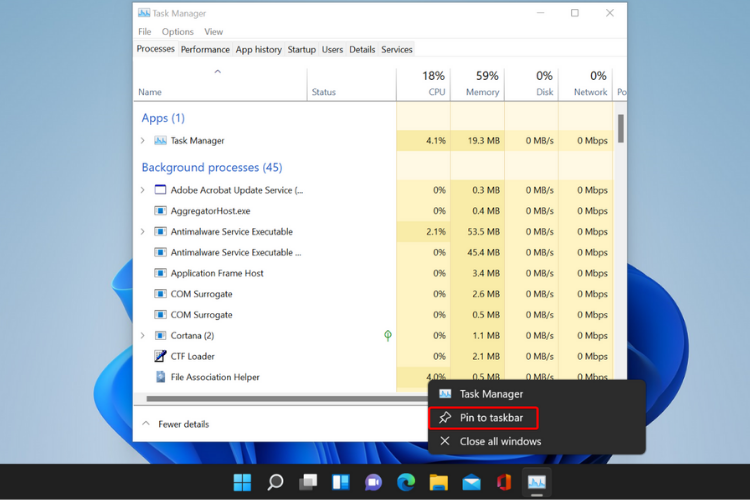
- You can now acces Task Coach from the taskbar.
4. Create a desktop shortcut
- Right-chink an empty spot on your desktop and take New > Cutoff.
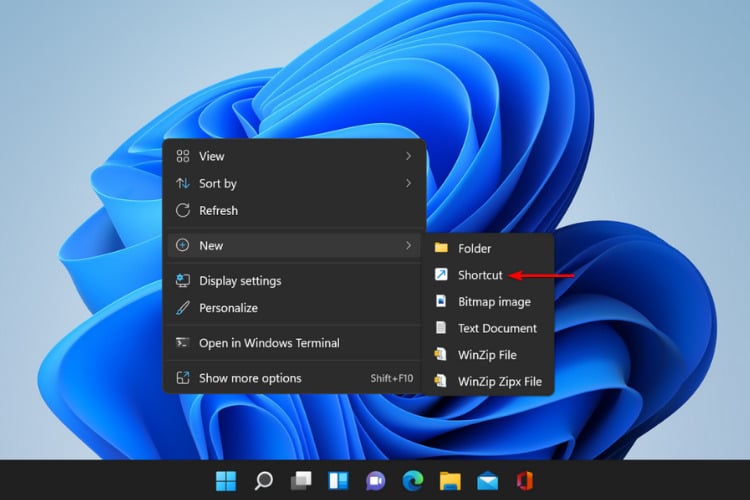
- In the localisation search corner, case in:
C:\Windows\System32\Taskmgr.exe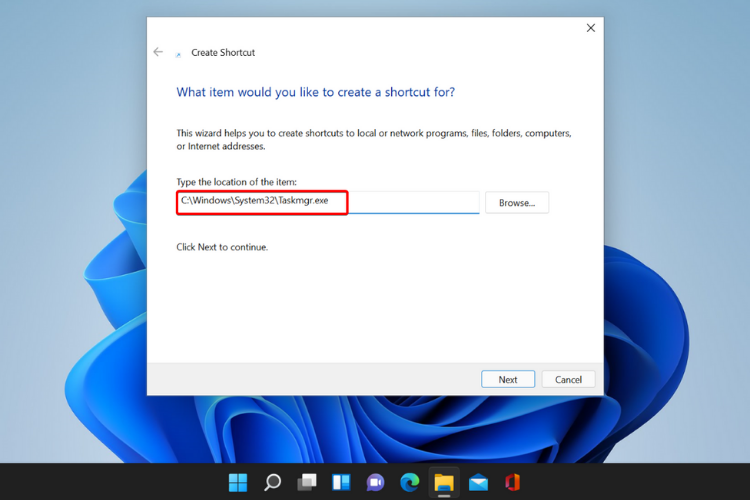
- Click on Adjacent.
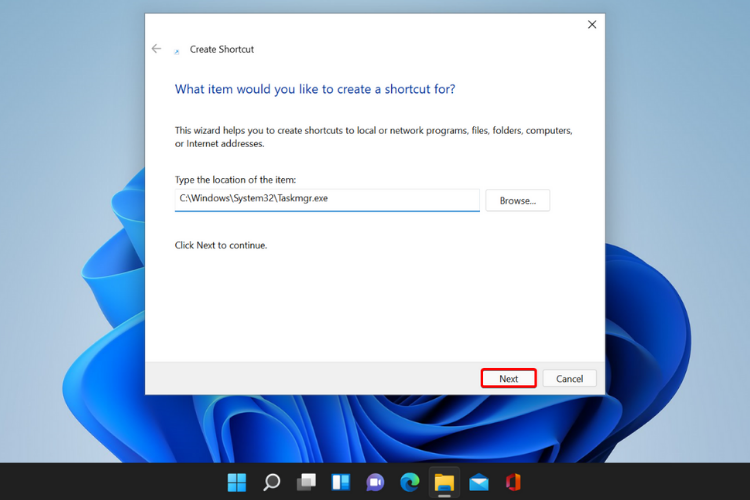
- Rename the shortcutTask Managing director.
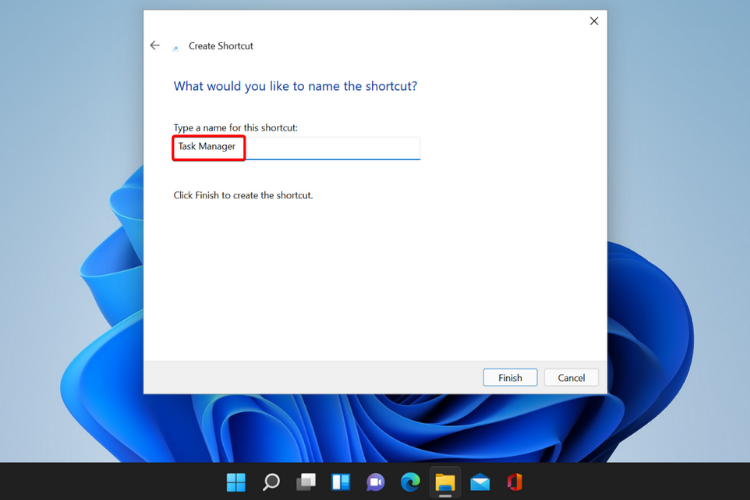
- Click on Finish to create the shortcut.
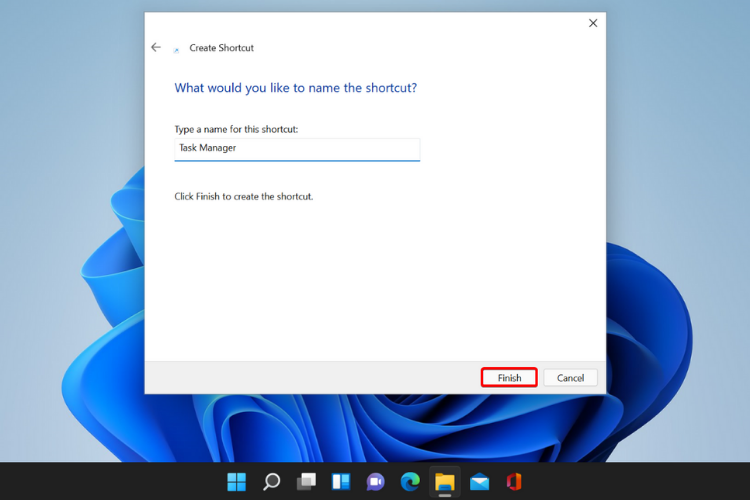
By following these steps, you'll be able to access Task Manager at any time done just a simple click, so you'll no more have to rely happening the access methods mentioned above.
Why is Task Manager not opening?
A lot can prevent Task Manager from curtain raising OR working correctly, as it seat either be disabled by your Administrator surgery you mightiness consume a corrupt user account.
Even so, malware is usually the number one cause for faults in your system and Task Manager makes no exception. Checking your twist for viruses could be just the solution you motive to fix the error.
Using an antivirus you can trust for your Windows 11 computing device is matter if you want everything to run smoothly and protect yourself from malware. Updating your Personal computer regularly also makes an improvement in the overall performance of their device.
A lot of issues within the operative system could be tracked to the registry files. If Task Handler is non working decent, you English hawthorn need to modify some settings.
Yet to a greater extent, check what steps you penury to subscribe when Task Manager is slow to open OR respond and make sure everything runs smoothly along your device.
How do I straighten Task Manager?
One of the go-to solutions when dealing with a dispense of programs that slow out your computer is Labor Manager's end process option.
But well-educated how to make the conflict between apps you need and those that are only using your system resources such Eastern Samoa spyware is essential when using Task Manager.
The first formula is to avoid ending Windows processes along with some other processes you don't recognize. These are usually found at the bottom of the list in the Processes tab so make certainly not to close them.
Note that the apps that you can close with no problems and the ones that can decelerate your computer the most bum be saved in the first start out of the tab, under Apps.

Look for the programs that draw in the most memory or CPU and close the ones that you are not using.
If you learn to agnise which apps you indigence to have exposed and which non, you can considerably improve the overall function of your PC.
Soh, there you have it, the easiest shipway to get to Task Manager without the Ctrl + Alt + Delete combination keys on Windows 11.
And don't block that you can besides find some of the best shortcut software program and film the next interfere navigating along your device.
If you want to read more articles regarding Windows 11 tips and tricks, let us know in the comments section below.
How to open Task Manager in Windows 11
Source: https://windowsreport.com/task-manager-shortcut/
Posting Komentar